회사에서 도커를 이용해서 서비스를 개발하고 있는 것들이 있습니다. 문제는 윈도우에서 도커를 개발하고 있었고, 회사 규정상 도커 데스크탑을 사용을 할 수 없는 상황이어서, 도커 데스크탑 없이 개발환경을 구축해야했습니다.
이 글에서는 윈도우 WSL2 환경에서 도커를 개발할 수 있는 환경을 구축했던 방법을 순서대로 공유드리려고 합니다.
<<개발 환경>>
- WSL2 설치
- WSL의 리눅스 배포판 : Ubuntu Focal 20.04 사용
- 도커 최신버전 리눅스 설치
= WSL2 설치 =
기본적인 WSL 설치 방법은 마이크로소프트나 다른 구글링을 통해서 확인하실 수 있습니다.
최근에는 커맨드창 (cmd / powershell ) 에서 다음 커맨드를 입력하는 것으로 설치가 가능하다고 하는데, 저는 예전에 한 번 설정을 마쳤었기 때문에 이 내용에 대해서는 차후에 다시 다루도록 하겠습니다.
wsl --install
= 리눅스 배포판 설치 =
예전에는 WSL에서 리눅스 배포판 설치가 불편했는데 최근에는 간단한 커맨드로도 설치가 가능합니다.
혹시 예전에 WSL1을 설치하셨던 적이 있다고하면 기본버전을 WSL2로 맞춰주는 것을 설정하는 것이 좋습니다.
wsl --set-default-version 2
혹시 이전에 리눅스 배포판을 설치했던 적이 있으나, 어떤 것들이 리눅스에 설치되어 있는지 몰라서 깨끗하게 정리하고 다시 설치하고 싶으시면 배포판을 삭제한 후 다시 설치를 진행하시면 되겠습니다.
일단 설치된 리눅스 버전들을 확인한 후, 삭제할 배포판을 골라서 삭제를 해줍시다.
wsl -l -vwsl --unregister Ubuntu-20.04
WSL이 설치가 되어있다면 간단히 원하는 배포판 이름을 입력해서 리눅스 배포판을 설치할 수 있습니다.
wsl --install -d Ubuntu-20.04이 때 어떤 배포판을 다운로드할 수 있는지에 대한 정보를 보고 싶다면 아래 커맨드를 입력하면 됩니다.
wsl --list --online입력하면 다음처럼 선택가능한 배포 목록을 확인할 수 있습니다. 이 중에서 설치하고 싶은 리눅스 배포판을 골라서 입력하면 됩니다. 여러 개의 리눅스 배포판도 설치 가능합니다.
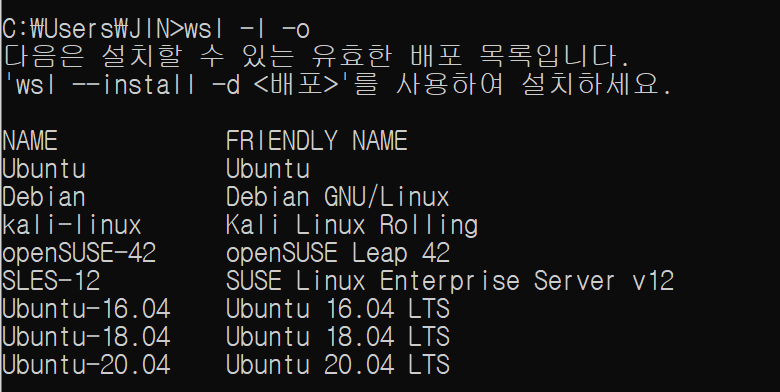
만약에 리눅스 배포판을 여러 개를 설치한다면 이와 관련한 커맨드를 입력시 기본적으로 실행될 리눅스 배포판을 설정할 수 있습니다. 그럼 기본적으로 커맨드는 설정된 리눅스 배포판에서 실행됩니다.
wsl --set-default Ubuntu-20.04정상적으로 디폴트 설정이 되면 커맨드로 설치된 리눅스 배포판을 조회시에 앞에 * 가 붙습니다.
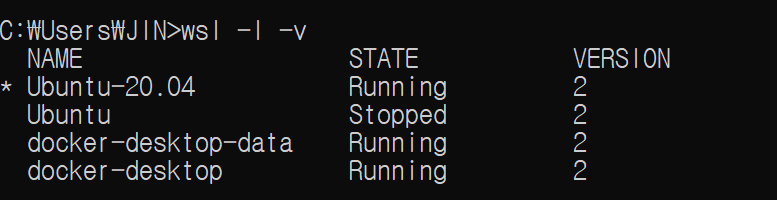
현재 제 개인 컴퓨터에는 도커 데스크탑도 깔려있기 때문에 이와 관련한 docker-desktop-data, docker-desktop 이 보이나 처음부터 설치하는 것이라면 대부분 설치한 리눅스 배포판만 조회될 것입니다.
= 도커 설치 =
도커허브의 가이드를 그대로 준수하면 문제없이 WSL 리눅스에서도 설치가 됩니다.
cmd 혹은 powershell에서 다음 커맨드를 입력하면, 기본 설정된 리눅스 배포판에 접속할 수 있습니다.
wsl
접속 한 후에 아래 내용들을 따라하면 도커가 설치됩니다.
먼저 도커 Repo를 설정해줍니다.
sudo apt-get update
sudo apt-get install \
ca-certificates \
curl \
gnupg \
lsb-releaseRepo 설정이 완료되면 도커 Official GPG 키를 설정합니다.
sudo mkdir -p /etc/apt/keyrings
curl -fsSL https://download.docker.com/linux/ubuntu/gpg | sudo gpg --dearmor -o /etc/apt/keyrings/docker.gpg
그 다음 도커 Repo를 세팅합니다.
echo \
"deb [arch=$(dpkg --print-architecture) signed-by=/etc/apt/keyrings/docker.gpg] https://download.docker.com/linux/ubuntu \
$(lsb_release -cs) stable" | sudo tee /etc/apt/sources.list.d/docker.list > /dev/null
세팅 후에 이제 드디어 도커 엔진을 설치합니다.
sudo apt-get update
sudo apt-get install docker-ce docker-ce-cli containerd.io docker-compose-plugin도커의 권한 그룹을 설정해줍니다.
sudo groupadd docker
sudo usermod -aG docker $USER
newgrp docker
여기까지 진행되었다면 도커가 설치가 완료된 것입니다.
이제 설치된 도커를 확인해봅시다.
일단 도커 엔진을 실행시켜줍니다.
sudo service docker start이후 hello-world 도커 이미지를 실행시켜봅시다. 도커허브에 접속이 되는 환경이라면 현재 컴퓨터에 해당 이미지가 없더라도 다운 후에 실행시켜줍니다.
docker run -i --rm hello-world다음 화면이 나오면 정상적으로 도커 엔진이 동작하고 있는 것입니다.
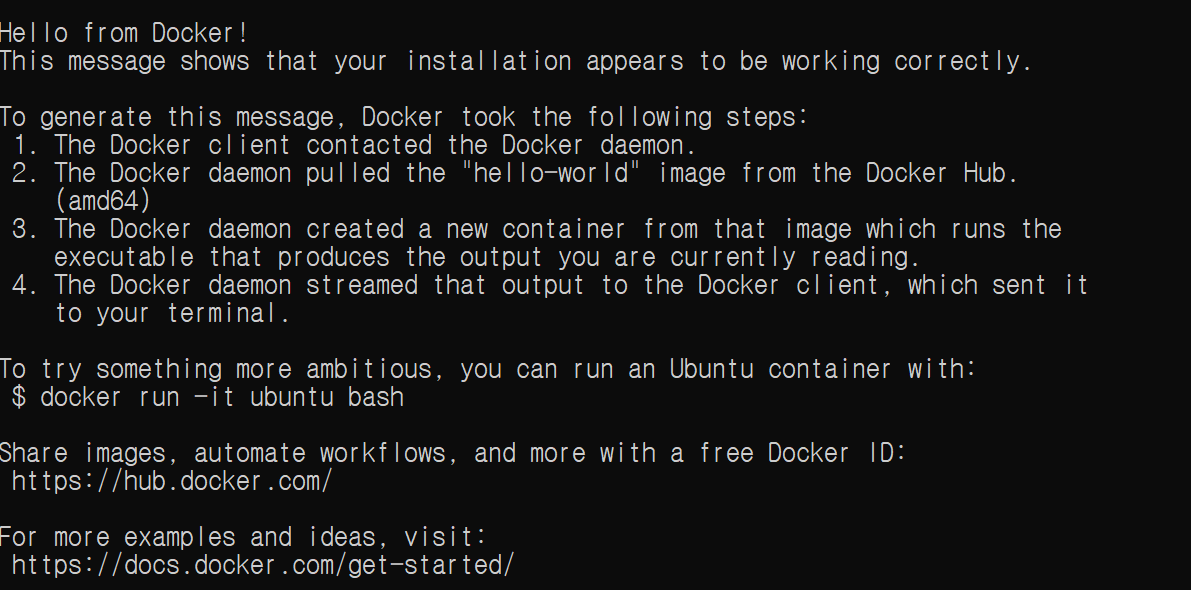
모두 따라하시느라 수고하셨습니다.
'리눅스 > WSL' 카테고리의 다른 글
| 윈도우에서 WSL2의 도커 실행하기 (0) | 2022.08.04 |
|---|
댓글